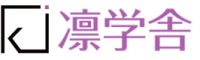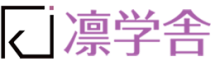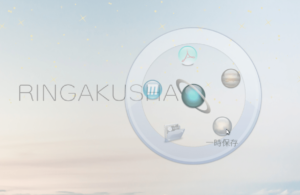今回のお話は、PowerPointの研修でよくご質問を受ける、スライド番号についてです。
質疑応答をスムーズに進めるためにも重要な、スライド番号の「困った!」を解決しましょう。
ご質問は、「表紙の次は2ページ目ではなく、スムーズに1ページ目から始められないか」、「ページ番号がスライド内の文字と重なってしまうので移動したい」というものです。
そこで、
- 表紙にスライド番号を入れない場合、番号を繰り下げて、2枚目を「1」として振る
- スライド番号を、下の定位置ではなく、上など自由に配置する
の方法をご紹介いたします。
まずはスライド番号の挿入方法から
■[挿入]タブ→[ヘッダーとフッター]をクリックして、[ヘッダーとフッター]ダイアログボックスを表示します。
※[スライド番号]ボタンもありますが、どこかにカーソルが入っていた場合にいきなりスライド内に番号が入ってしまうため、[ヘッダーとフッター]から行うほうが安全です。
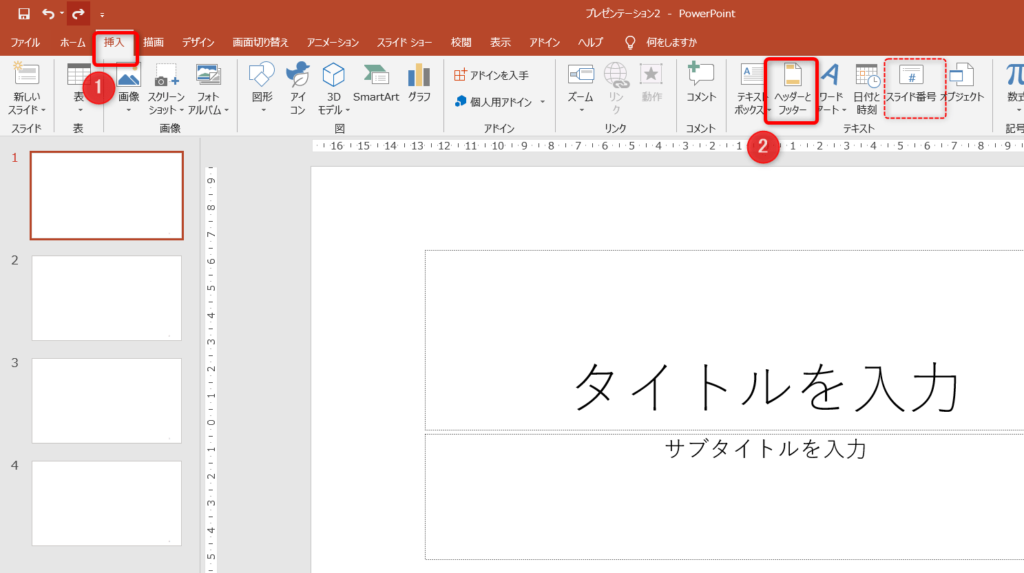
■[スライド番号]にチェックを入れ、今回は[タイトルスライドに表示しない]にもチェックを入れる。
(右側のプレビューで黒くなっている場所が表示場所です)
■[すべてに適用]をクリックします。
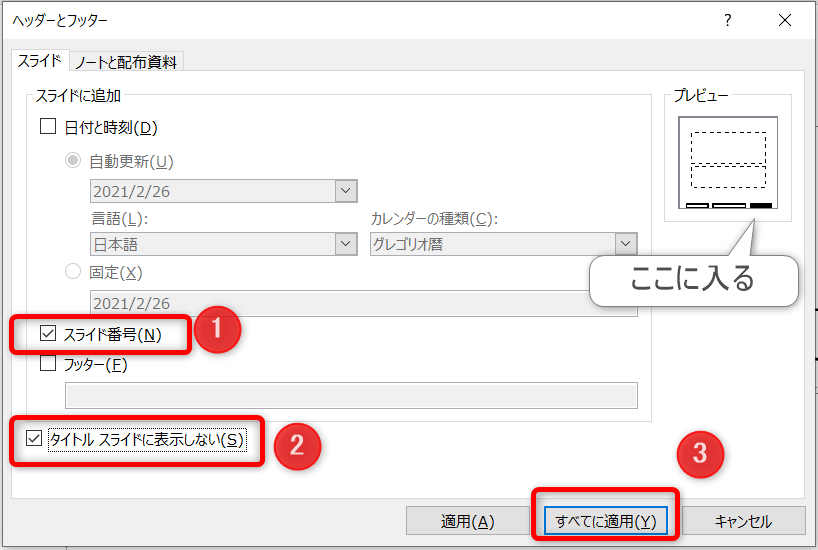
スライド番号が入りました!ですが、番号を表示していない表紙の次が「2」と振られています。
2枚目だから当然なのですが、見ている側としては「1から始まってほしいです。
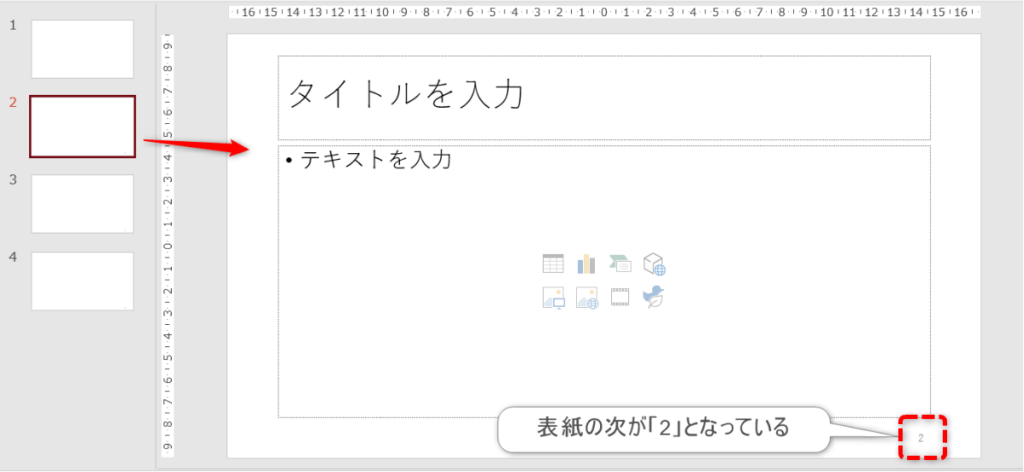
1.開始番号を変更する
対策として、スライドの開始を0と認識させます。結果、表紙の次は「1」から始まってくれるということです。
■「デザイン」タブ→「スライドのサイズ」をクリックして、[ユーザー設定のスライドサイズ]を選びます。
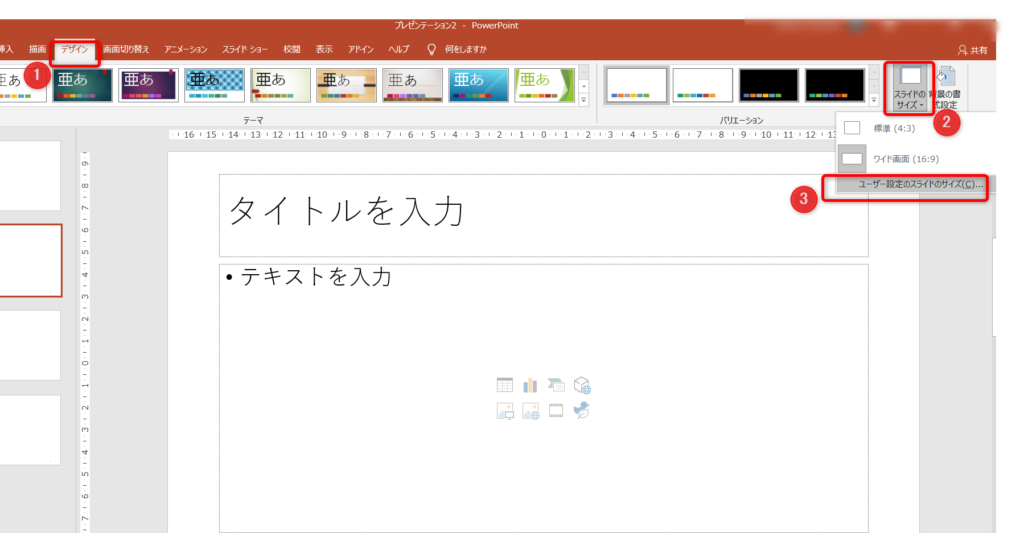
■[スライドのサイズ]ダイアログボックスの[開始番号]が「1」になっているのを、「0」に変更して[OK]します。
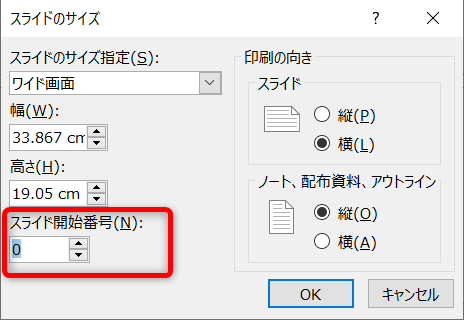
左のサムネイルが0から振られていて、表紙の次のスライドが、「1」と表示されました!
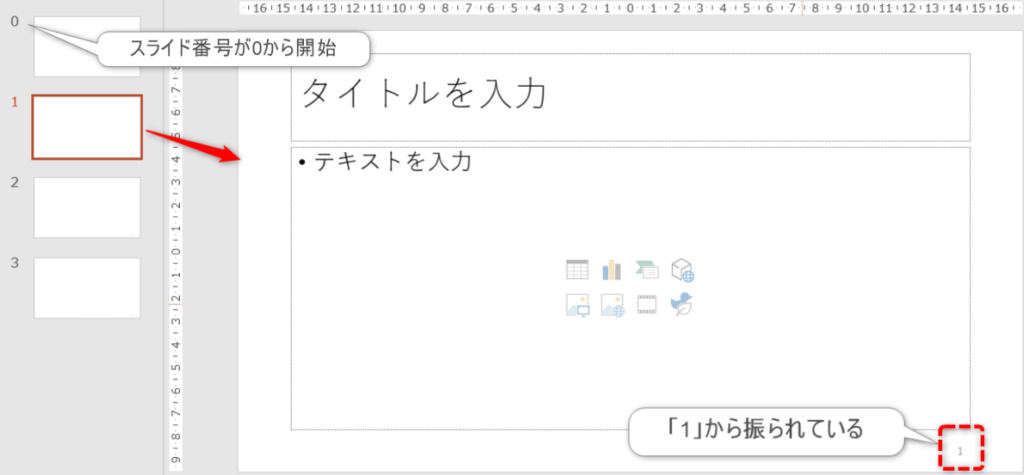
2.スライド番号の位置を変更する
スライドを編集する画面(これを表の画面を表現します)ではできないため、スライドマスターと呼ばれる、デザインやレイアウトを管理する、裏の画面に入って設定します。
※裏の画面では、文字を入力するなど、プレゼン資料は作りません。仕組みをいじる画面です。
では裏の画面に入っていきます。スライドマスターを表示する方法です。
■[表示]タブ→[スライドマスター]をクリックします。
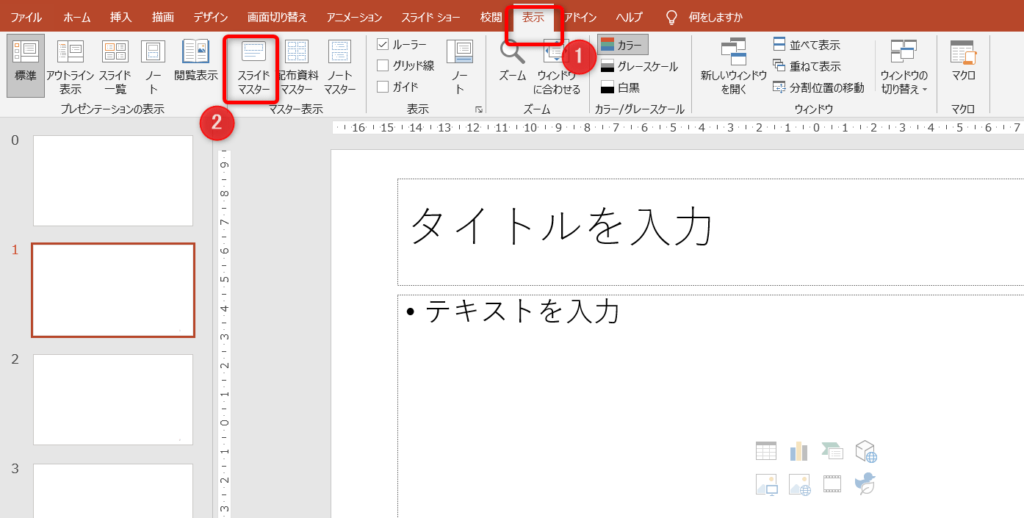
これがスライドマスター(裏)の画面です。
表に似ていますが、「○○の書式設定」と、書いた覚えのない物が見えています。
左のサムネイル部分、必ず上までスクロールしてください。すると、スライドマスターという大きいのがあり、その下に小さいのが並んでいます。
大きい物を、「親分」と表現させてください。小さいのは「子分」です。
親分は全部のパターンのスライドに反映され、子分は個別のレイアウトにしか反映されませんので、
必ず必ず、ここでは親分を選んでおくことが重要です!
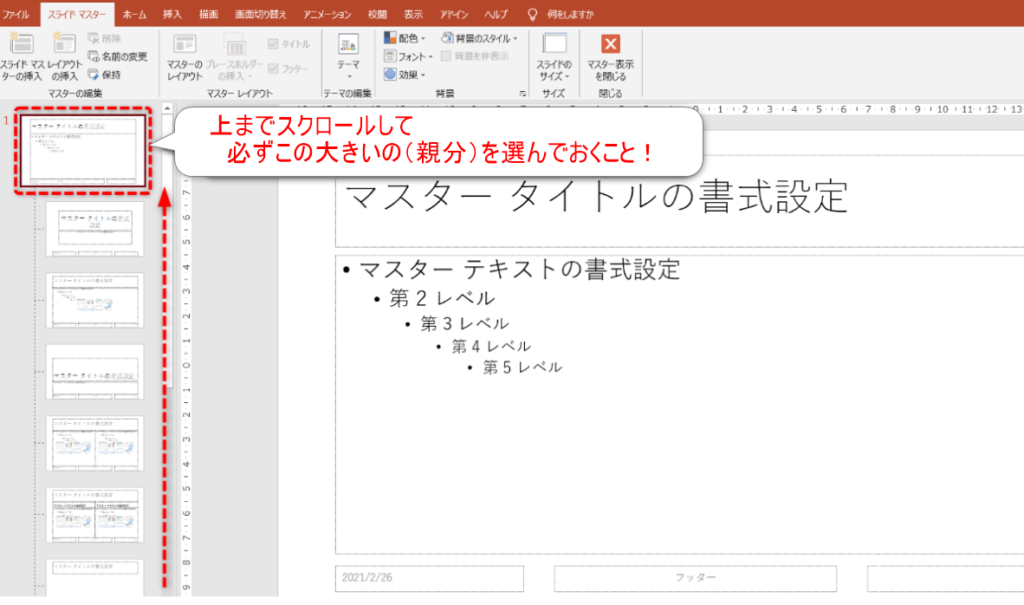
裏の画面では自由にデザインすることができます。
■右下にある「#」が出ている枠がページ番号を表示する場所ですので、この枠を捕まえて、表示したい場所までドラッグして移動します。
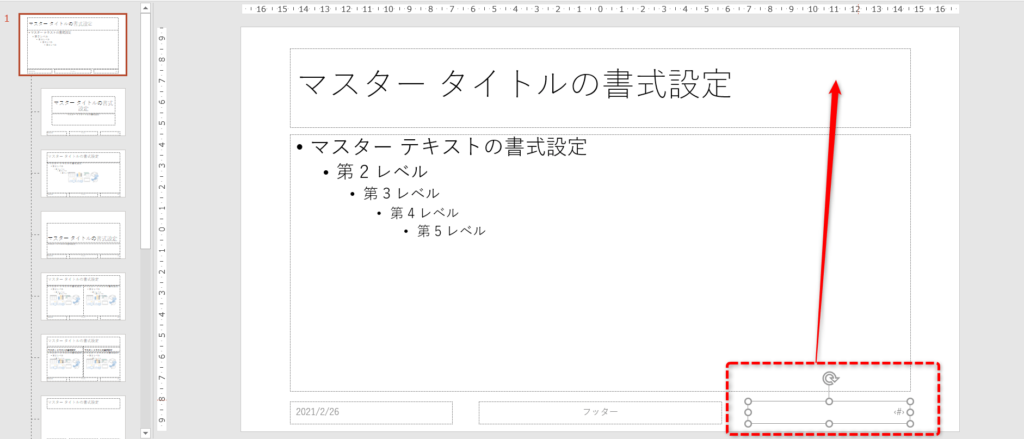
スライド番号の枠が移動できました。
これで裏での仕事が終わったので、これから表に戻ります。
■[スライドマスター]タブ→[マスター表示を閉じる]をクリックします。
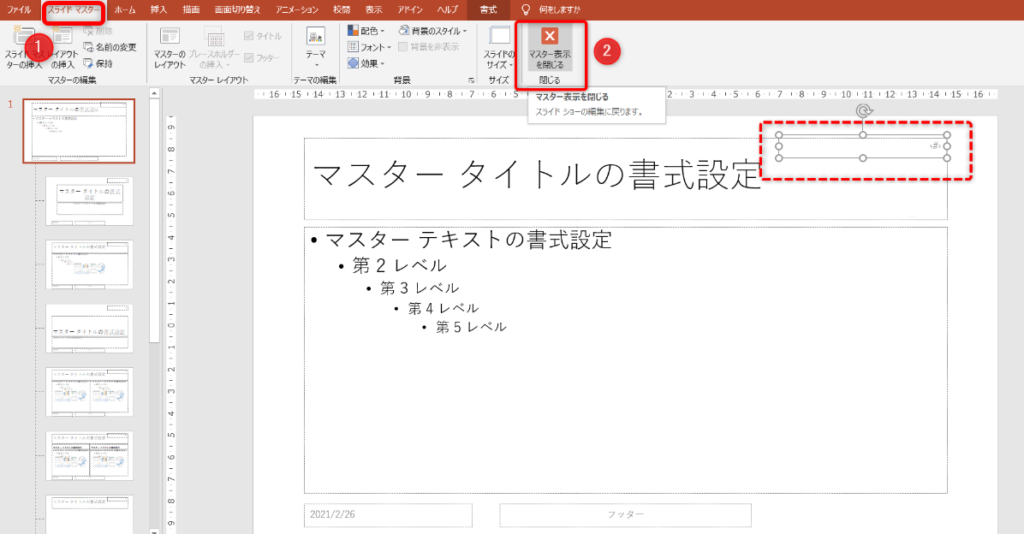
裏で設定した場所に、ちゃんとページ番号が見えました!
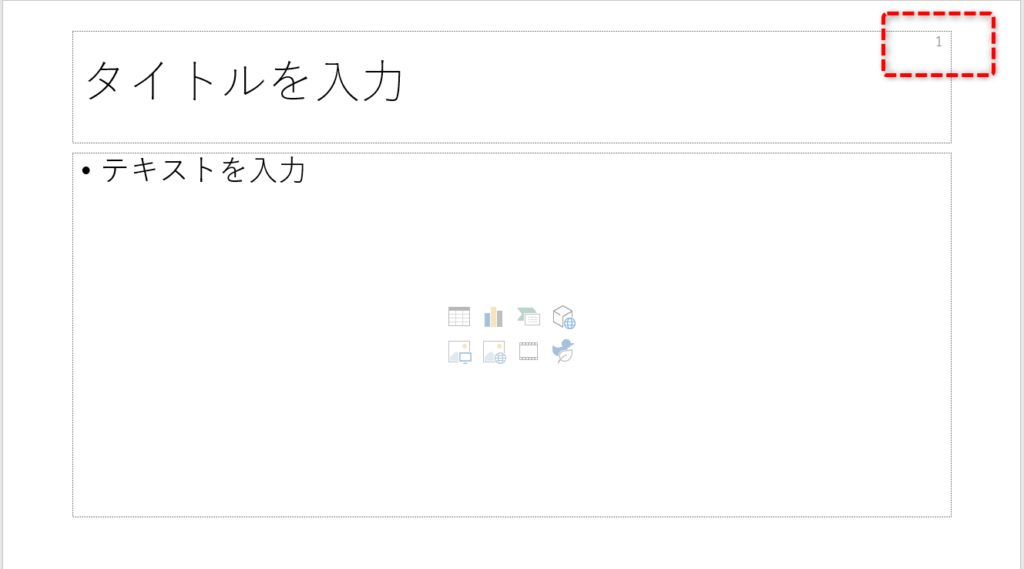
お疲れさまでした!
これで文字や画像とかぶることがなくなりますし、表紙からの開始番号が「1」となり、スームーズに振られるようになりました。
是非、次の資料作りに活かしてください。
講師プロフィール

- 凛学舎 代表
-
「ずっと使い続ける力」を育むメソッドで、これまでの受講者数は 5000 名を超える。MOS 試験対策では延べ 1000 名の受講者を輩出。合格率 98%。音楽指導の後、MOT(Microsoft Official Trainer)として講師歴18年。
無駄な手数を減らした業務改善を提案していて、特にマナーを意識した書類作成講座に定評がある。時間をかけて作った書類がうまく活用できないとお悩みの企業様に対して、DX 時代に通用する データを資産に変えるための書類作成の技術を伝えている。
育児と仕事の両立のみならず、たとえ中断しても、その経験をもとに方向転換していけること。親の介護や想定外のことがあっても常に仕事や仲間に支えられた経験から、それぞれの地点からの一歩を踏み出す方の、お役に立てればこの上ない幸せである。
最新の投稿
 未分類2023.10.16SEQUENCE関数で自動的に連番を振る
未分類2023.10.16SEQUENCE関数で自動的に連番を振る 講師ブログ2021.09.12関数で翻訳!
講師ブログ2021.09.12関数で翻訳! 講師ブログ2021.09.05おうちでもカフェ気分、I Miss My Cafe ♪
講師ブログ2021.09.05おうちでもカフェ気分、I Miss My Cafe ♪ 講師ブログ2021.07.29アドイン機能【People Graph】で絵グラフを作る
講師ブログ2021.07.29アドイン機能【People Graph】で絵グラフを作る