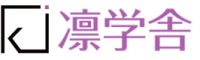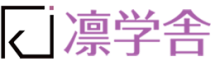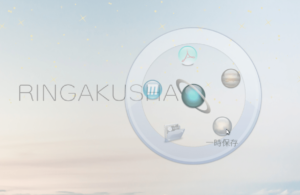セルの中でカーソルを移動しようと方向キーを使うと、アクティブセルが隣のセルに移動しちゃうことありますよね。
「あれ?前はうまくいったんだけど、なぜ?」と思われる方が多いようです。セルモードを理解してうまく切り替えると、ストレスを減らせます。
セルモードとは
セルモードとはセルの状態のことで、4種類あります。
- 準備完了(何もしていない時 セル移動する)
- 入力(入力中 セル移動する)
- 編集(編集中 カーソル移動する)
- 参照(数式入力中のセル参照時 参照先のセルが移動する)
セルモードはステータスバーで確認
ステータスバーの左に「準備完了」などとセルモードが表示されます。
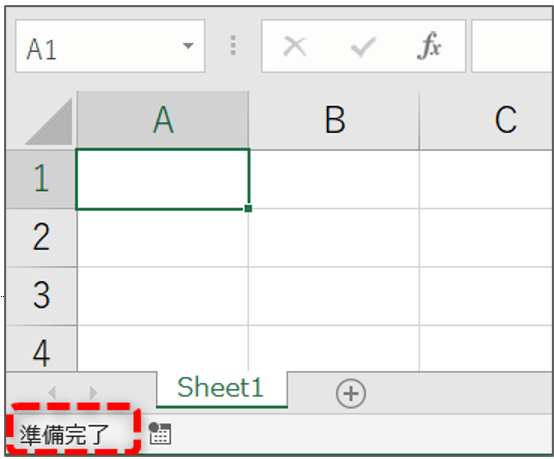
何も表示されていない場合、ステータスバーを右クリックして、「セルモード」にチェックが入っていなければ入れておきましょう。
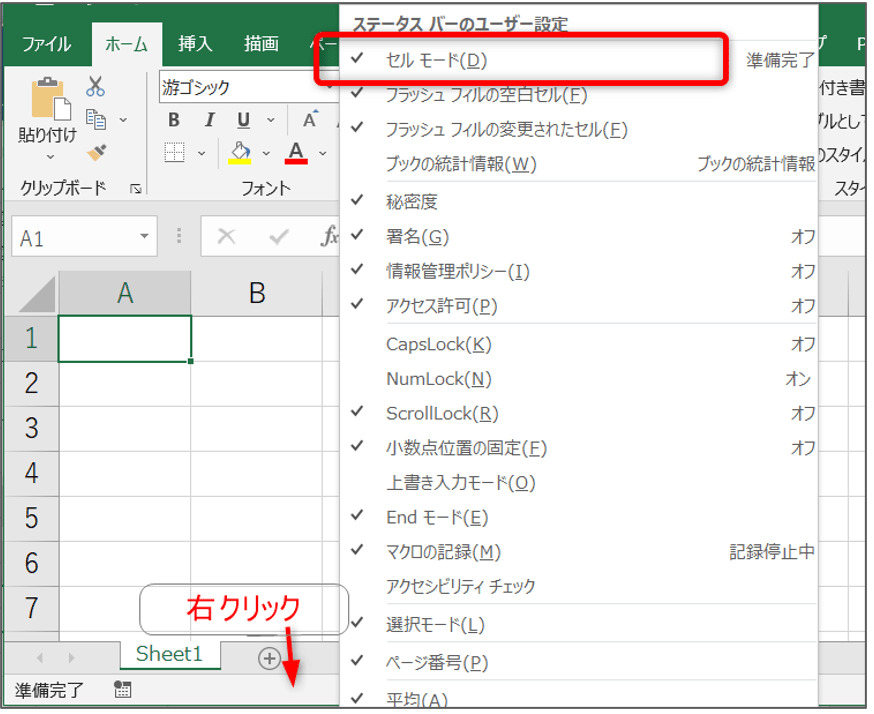
4つのセルモードについて
(1)準備完了
何もしていないときは「準備完了」となっています。
このときに方向キーを使うと、もちろんセル移動します。
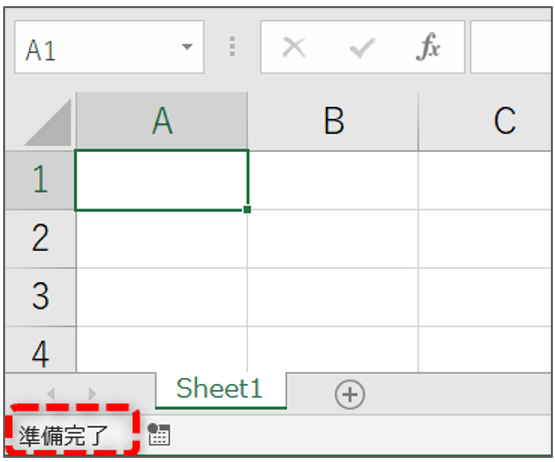
(2)入力モード
入力時は「入力」モードです。
このときに方向キーを押すと、セルが移動してしまいます。
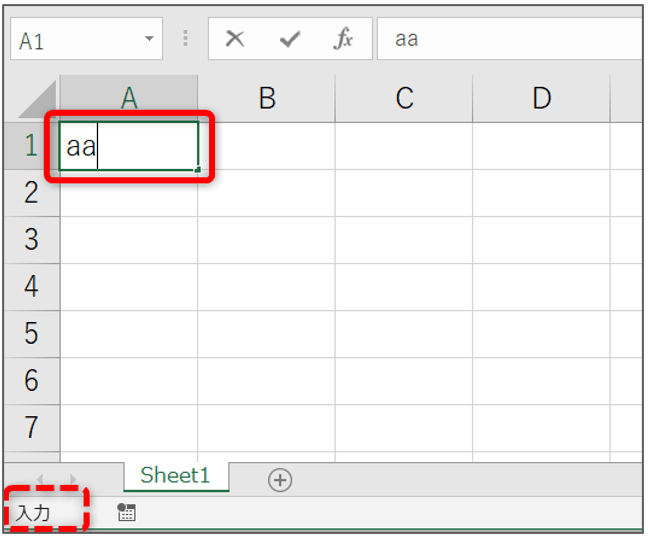
(3)編集モード
入力済みのセルを編集するとき、ということは、ダブルクリックしたり、数式バーをクリックしたり、F2キーを押したりしたときは、「編集」モードです。
このときに方向キーを押すと、カーソルが移動します。
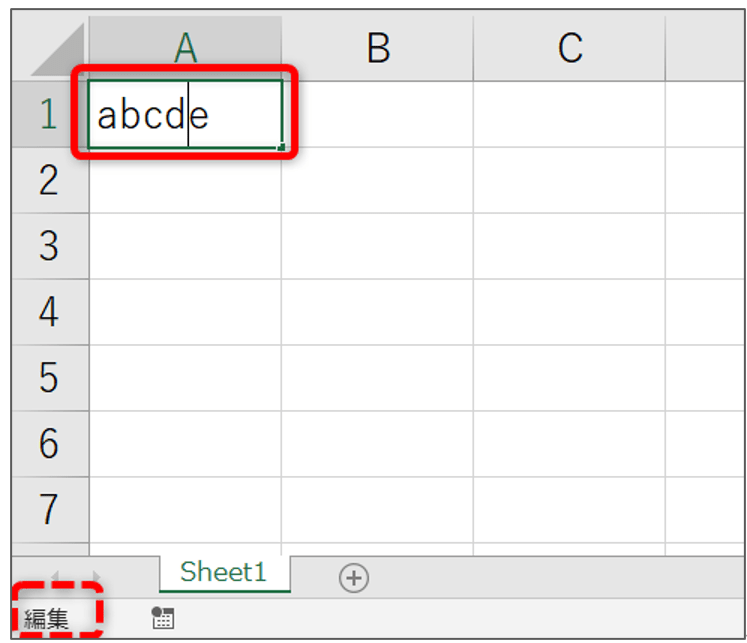
(4)参照モード
数式入力中、セルを参照している最中は「参照」モードです。
このとき方向キーを押すと、参照セル(点滅の枠)が移動します。
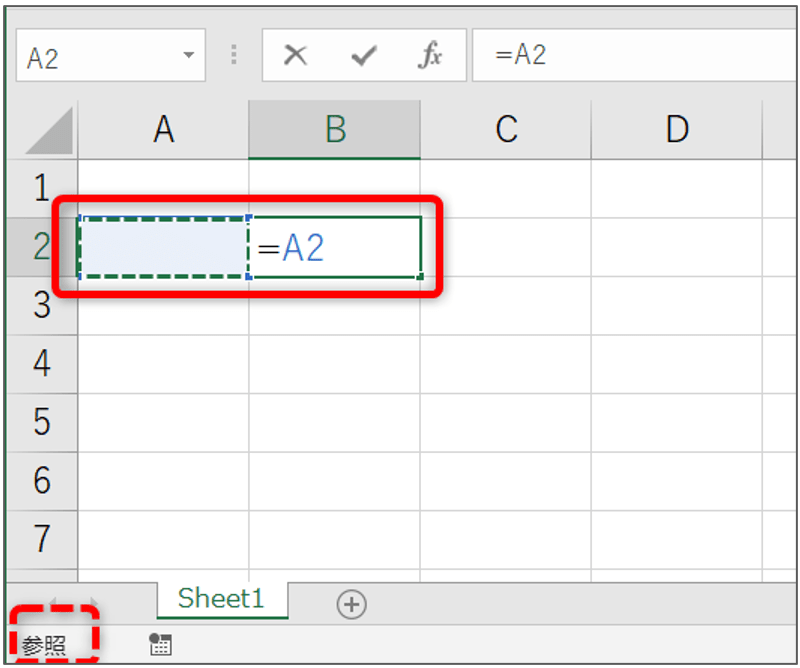
「入力」と「編集」のモード切替は
以上の4つのモードがあるということを理解した上で、 ではどのようにすると、カーソル移動かセル移動かを使い分けられるかの話に移ります。
どのモードの場合にも、F2キーを押すことで「入力」モードと「編集」モードに切り替えることができます。
例えば、「abcde」と入力中に、別の位置にカーソル移動したくて方向キーをしても、「入力」モードであればセルが移動してしまうわけです。
そこでF2キーを押すと「編集」モードに変わり、カーソルを動かすことができるようになります。
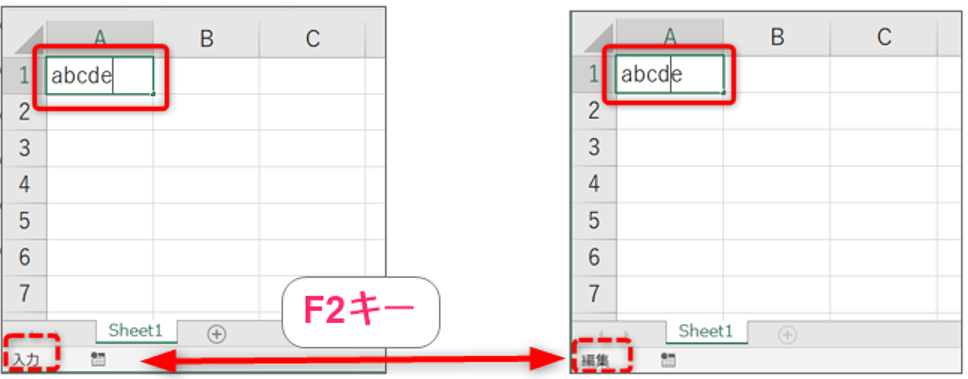
セルにカーソルが出なくなっているときの設定変更
あまりないこととは思いますが、セルにカーソルが出なかったり、編集状態にならなかったりする場合は、セルを直接編集する機能が解除されていないか確認してください。
《操作》
[ファイル]タブ→[オプション]をクリックする。
[Excelのオプション]画面で、[詳細設定]をクリックし、[編集オプション]グループの[セルを直接編集する]にチェックが入っていなければ入れる。
[OK]→[OK]をクリックする。
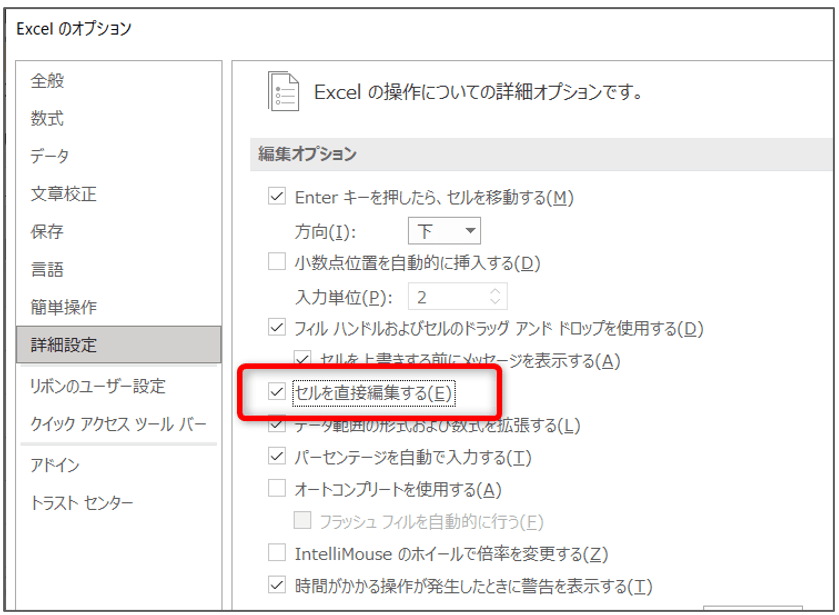
まとめ
4つのモードがあると説明しましたが、作業中に問題になるのはカーソル移動かセル移動かの問題。その二つを切り替えるのはF2キーです。
・セル移動したいなら「入力」
・カーソル移動したいなら「編集」
になるように、F2キーを押して切り替えてください。
これでずいぶんストレスや打ち直しが減ります。数式も、マウスなしのキー操作で入力しやすくなることと思います。
難しいことを次々覚えることよりも、こういうちょっとした動きを知っておくことで、作業のスピードを上げることができるのではないでしょうか。
講師プロフィール

- 凛学舎 代表
-
「ずっと使い続ける力」を育むメソッドで、これまでの受講者数は 5000 名を超える。MOS 試験対策では延べ 1000 名の受講者を輩出。合格率 98%。音楽指導の後、MOT(Microsoft Official Trainer)として講師歴18年。
無駄な手数を減らした業務改善を提案していて、特にマナーを意識した書類作成講座に定評がある。時間をかけて作った書類がうまく活用できないとお悩みの企業様に対して、DX 時代に通用する データを資産に変えるための書類作成の技術を伝えている。
育児と仕事の両立のみならず、たとえ中断しても、その経験をもとに方向転換していけること。親の介護や想定外のことがあっても常に仕事や仲間に支えられた経験から、それぞれの地点からの一歩を踏み出す方の、お役に立てればこの上ない幸せである。
最新の投稿
 未分類2023.10.16SEQUENCE関数で自動的に連番を振る
未分類2023.10.16SEQUENCE関数で自動的に連番を振る 講師ブログ2021.09.12関数で翻訳!
講師ブログ2021.09.12関数で翻訳! 講師ブログ2021.09.05おうちでもカフェ気分、I Miss My Cafe ♪
講師ブログ2021.09.05おうちでもカフェ気分、I Miss My Cafe ♪ 講師ブログ2021.07.29アドイン機能【People Graph】で絵グラフを作る
講師ブログ2021.07.29アドイン機能【People Graph】で絵グラフを作る