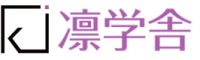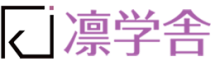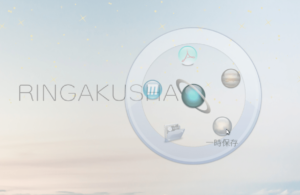Excelで、意外とふりがなが重要になる場面があります。
ふりがな情報を持たないデータに
さらっとVBAを使って、一括で追加しましょう。
ふりがなの用途
セルにふりがなを表示することもできますし、PHONETIC関数を使うと戻り値にふりがなを返してくれます 。
並べ替えをするときに五十音順に並ぶのは、入力時のふりがな情報を持っているからです。 変換の都合で本来の読みとは違う入力をした場合は、入力したままの読みになってしまいます。そのため、読みが違う場合には、編集することもできます。
ふりがなの表示
範囲を選択し、[ホーム]タブ→[フォント]グループ→[ふりがなの表示/非表示]をクリックします。
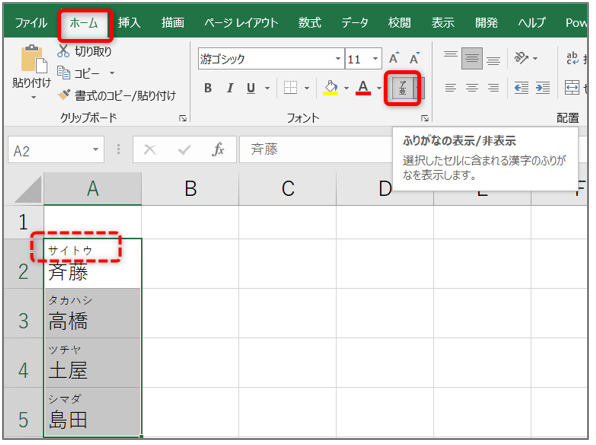
ふりがなを取り出す PHONETIC関数
PHONETIC関数の引数は、対象のセルを指定するだけですので、手入力が早いです。
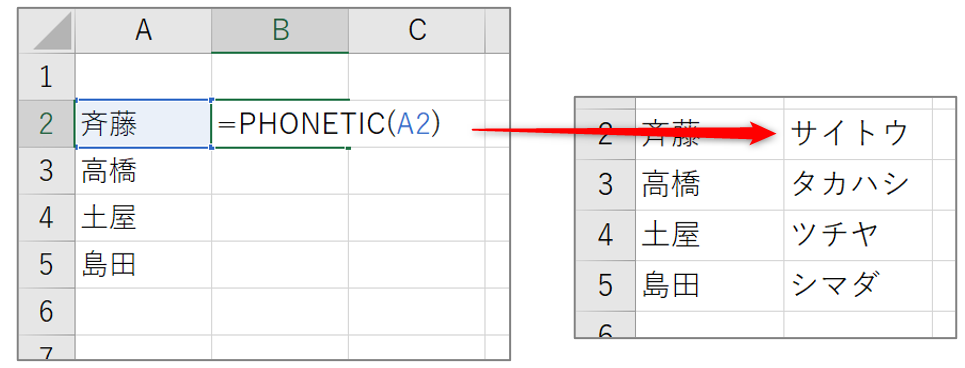
ふりがなの編集
ふりがなが間違っていたら、[ホーム]タブ→[フォント]グループ→[ふりがなの表示/非表示]▼から[ふりがなの編集]をクリックして編集します。
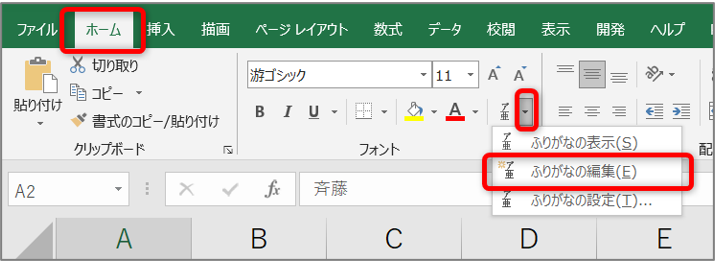
このように便利なふりがなですが、ふりがな情報がないこともあります。
それは
・置換した場合
・他のアプリケーションのデータをコピーしてきた場合
・インポートした場合
その場合、
並べ替えは、文字コードの順になり
PHONETIC関数の戻り値は、漢字そのままになってしまいます。
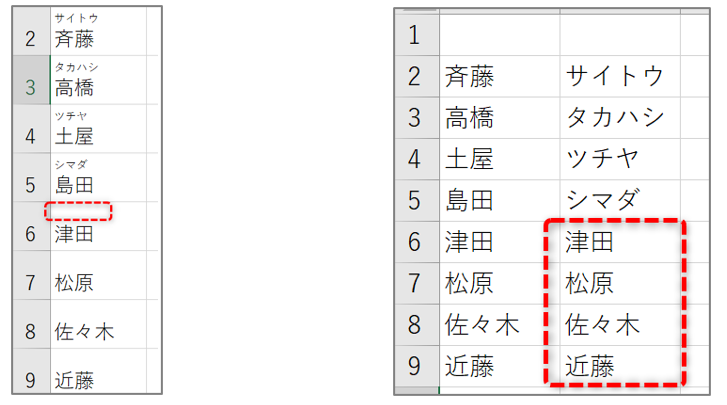
ふりがな情報を追加する方法(個別に)
Alt + Shift + ↑ でフリガナを追加することができます。
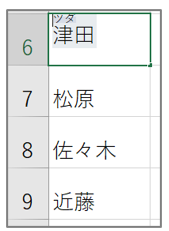
ただ、大量のデータを扱う場合には、一つずつ追加していくのは手間がかかりますので、今回は選択範囲のデータに一括でふりがなを付与できる機能をご紹介します。 データベースの研修で、たまにご質問を受ける内容です。
これはVBAを使います。
VBAを使いこなすには深い知識が必要ですし、職場では、引き継がれた人が編集できずに結局迷惑になるなど、少しハードルが高いのは確かです。
けれど、ふりがな追加については、一度使うだけなら保存も必要ないですし、1行の命令文のみで実行できますので、労力以上のメリットがあります。使える状況の方はお試しください。
複数セルに一括でふりがなを追加する
Alt + F11 で、編集画面を開きます。
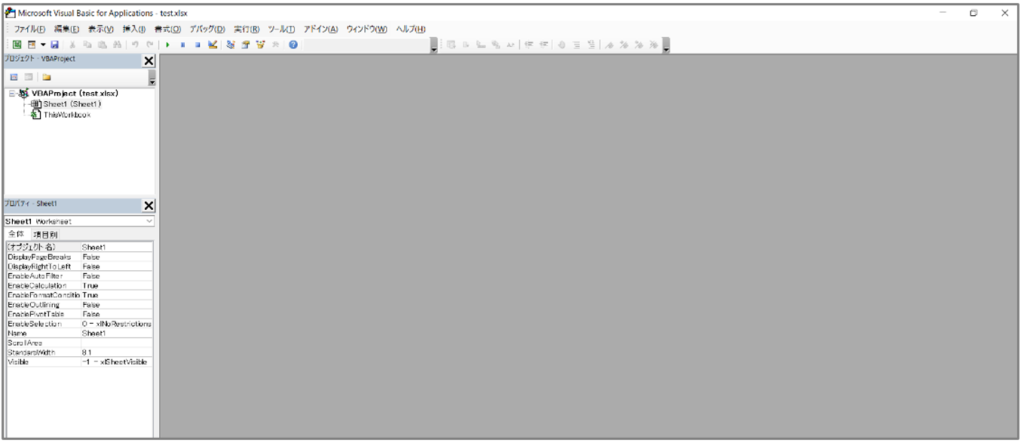
[挿入]→[標準モジュール]をクリックして、表示された右の画面に書いていきます。
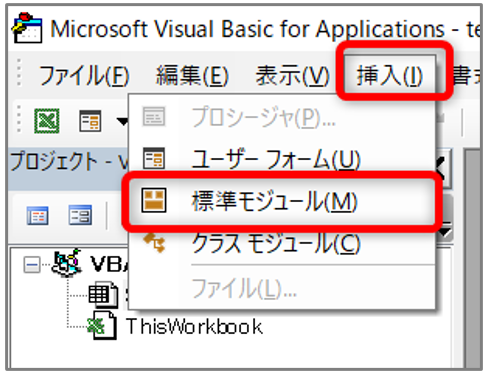
画面が表示されない場合は、挿入された[Module1]をダブルクリックします。
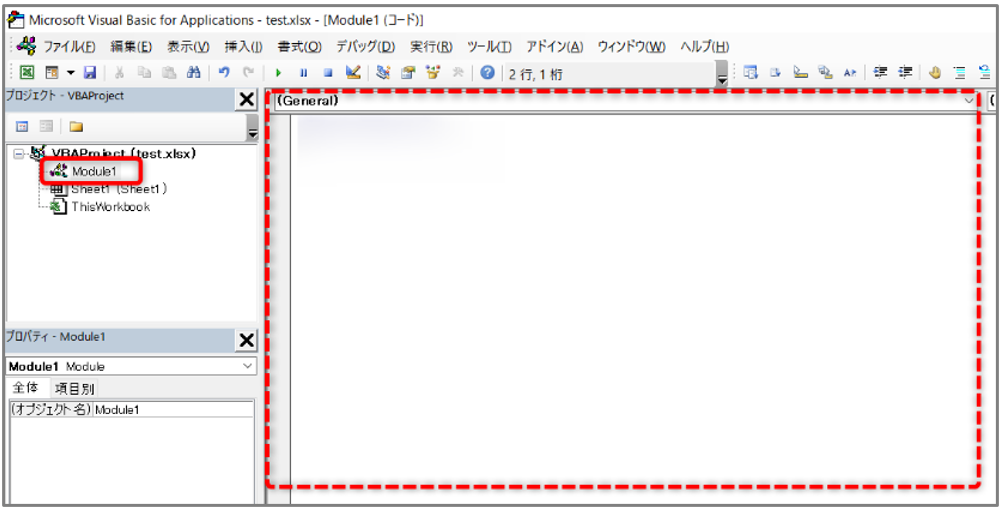
「sub ふりがな追加」(subは半角小文字で、sub とマクロ名の間は半角スペース)と打って Enter を押します。
先頭が大文字になり、括弧が補われ、このように表示されたら、ミスなく入力できたということです。

間の行に
「selection.setphonetic」と入力します。
意味は「選択しているセルに、ふりがな情報を追加する」ということです。
Enter、または ↑ か ↓ のカーソルキーを押すと
先頭が大文字になり、うまく入力できたのが確認できます。
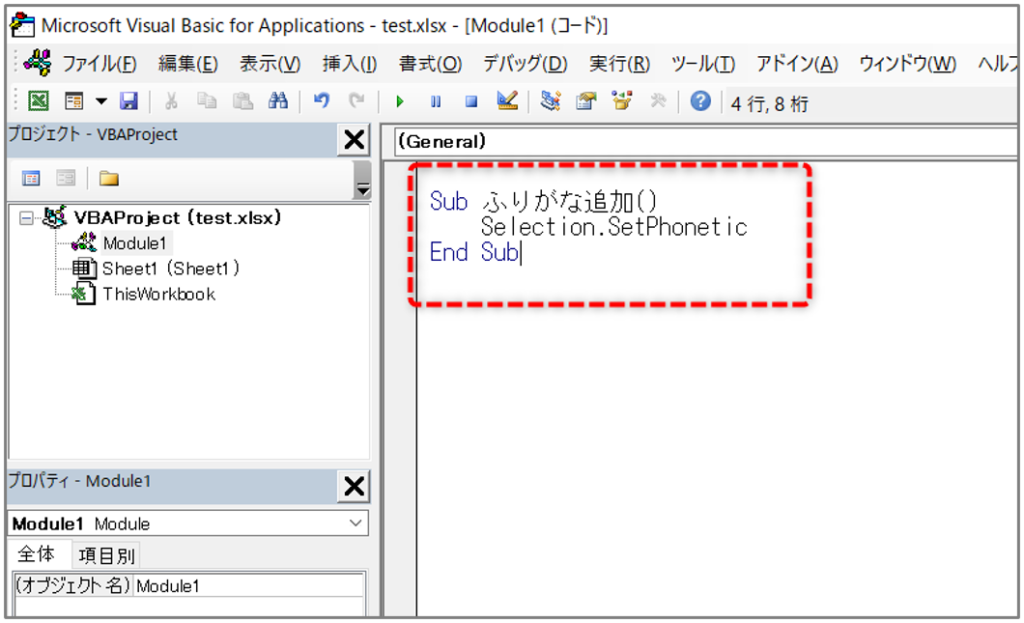
この画面での設定は以上です。
再度 Alt+F11 を押して、Excelの画面に戻ります。
Excelの画面でふりがな情報を追加したいセル範囲を選択して、[表示]→「マクロ」をクリックします。
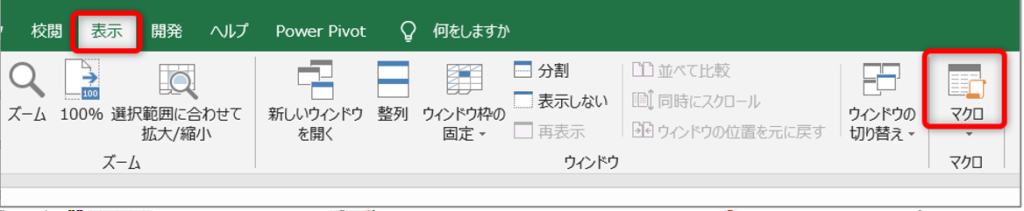
表示されたマクロダイアログボックスで、記述したマクロ名「ふりがな追加」を選択して[実行]をクリックします。
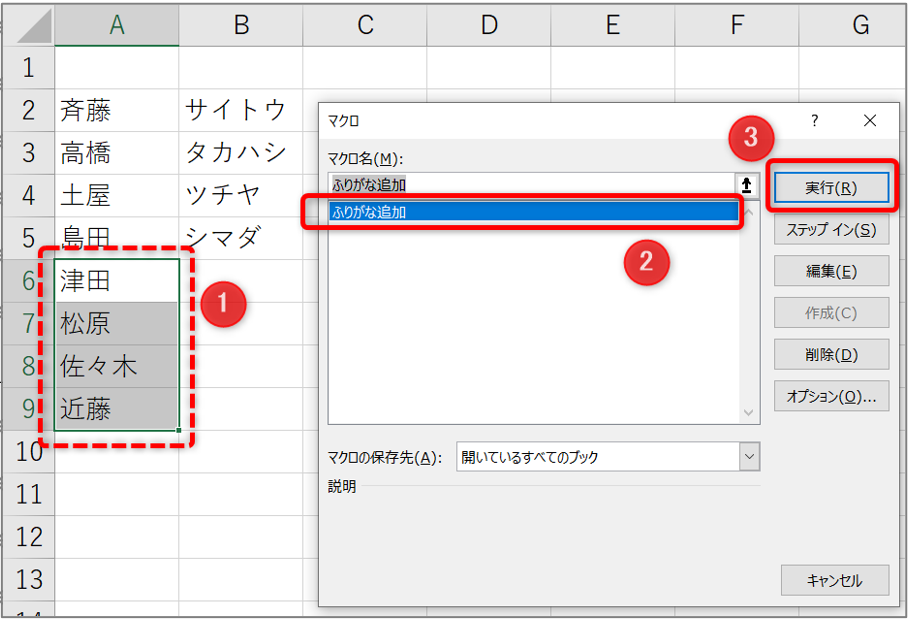
これでふりがな情報が追加されました!
[ふりがなの表示]やPHONETIC関数を設定していれば、ふりがなが表示されるようになります。
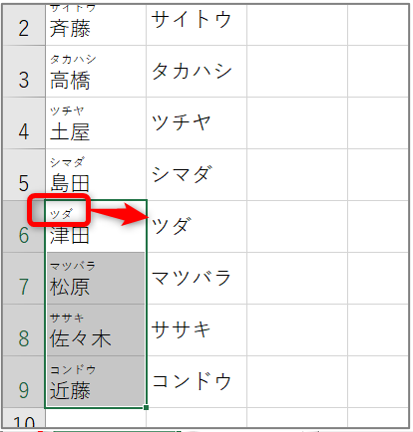
Excelの保存時に「マクロなしのブックに保存できません」というメッセージが出てきますが、一度きりの利用ならマクロ有効ブックとして保存する必要がありませんので、[はい]をクリックして、通常のExcelファイルと同じように保存してください。
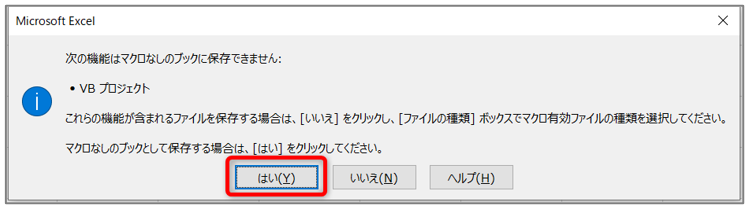
慣れない操作で大事なデータベースに変更を加える場合は、必ず前以て練習することや、バックアップを取っておくことを忘れずに、自己責任で行ってくださいね。
講師プロフィール

- 凛学舎 代表
-
「ずっと使い続ける力」を育むメソッドで、これまでの受講者数は 5000 名を超える。MOS 試験対策では延べ 1000 名の受講者を輩出。合格率 98%。音楽指導の後、MOT(Microsoft Official Trainer)として講師歴18年。
無駄な手数を減らした業務改善を提案していて、特にマナーを意識した書類作成講座に定評がある。時間をかけて作った書類がうまく活用できないとお悩みの企業様に対して、DX 時代に通用する データを資産に変えるための書類作成の技術を伝えている。
育児と仕事の両立のみならず、たとえ中断しても、その経験をもとに方向転換していけること。親の介護や想定外のことがあっても常に仕事や仲間に支えられた経験から、それぞれの地点からの一歩を踏み出す方の、お役に立てればこの上ない幸せである。
最新の投稿
 未分類2023.10.16SEQUENCE関数で自動的に連番を振る
未分類2023.10.16SEQUENCE関数で自動的に連番を振る 講師ブログ2021.09.12関数で翻訳!
講師ブログ2021.09.12関数で翻訳! 講師ブログ2021.09.05おうちでもカフェ気分、I Miss My Cafe ♪
講師ブログ2021.09.05おうちでもカフェ気分、I Miss My Cafe ♪ 講師ブログ2021.07.29アドイン機能【People Graph】で絵グラフを作る
講師ブログ2021.07.29アドイン機能【People Graph】で絵グラフを作る