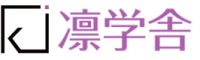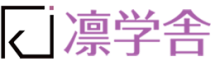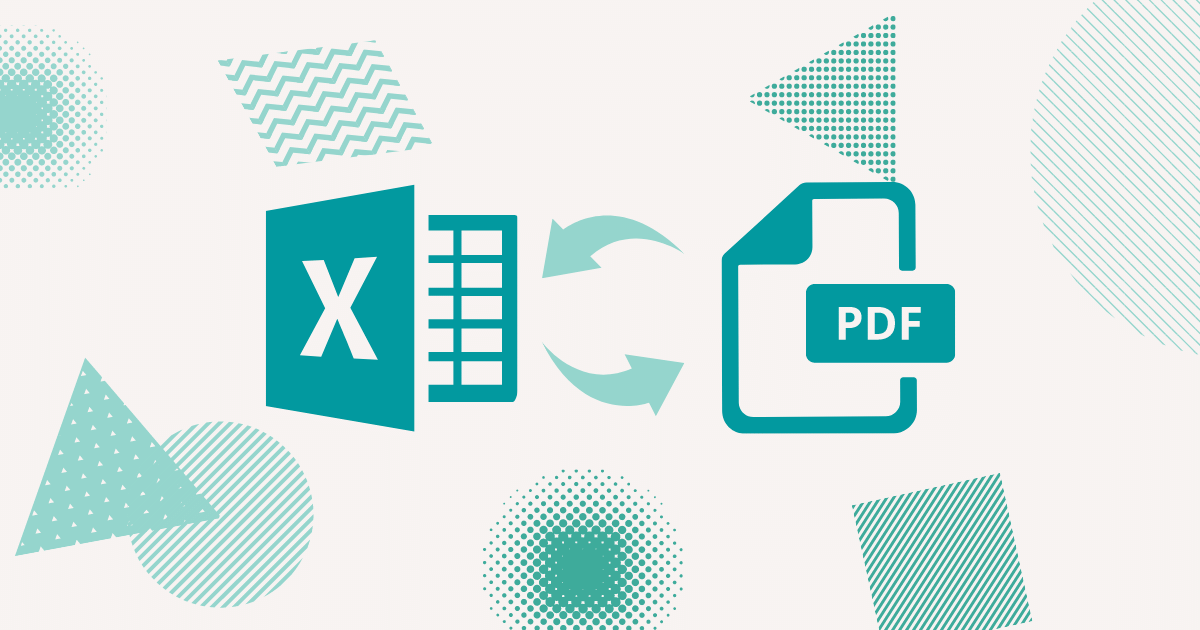PDFファイルを単純にコピーしてExcelに貼り付けても、使える状態にはなりません。
一つのセルに流し込まれたり、テキスト形式で取り込んでもずれてしまったり、なかなかうまく再現できません。そこで今回は、簡単に取り込める方法を一つ、ご紹介します。
1. PDFとは
PDFは電子的に書類をやり取りするときに使われるファイル形式で、データはもちろん、デザインもほぼそのまま表現されます。WordやExcelなど、アプリケーションが入っていないPCでも同じ状態で見て印刷できることから、役所のWebページでダウンロードできる申請書類はこの形式になっていることが多いです。
Portable Document Format (持ち運べる文書の形式)の頭文字を取っています。
編集ソフトがない限り、写真に撮ったような状態ですので、そのまま編集したり、編集可能なデータとして扱ったりすることはできません。けれど、Excelに取り込んで再利用したいこともあるでしょう。
実は、Wordなら取り込むのは簡単です。2013以降のWordは、PDFデータを変換して開くことができます。Wordの窓から開くだけでWord用のデータに変換してくれるようになりました。
しかし、Excelにそのまま貼り付けても、一つのセルに流し込まれたり、規則性がない崩れた状態で貼り付けられたりしてしまいます。区切り位置を調整しようにも、うまく扱えない状態になることがほとんどかと思います。
2. 考えられる4つの取り込み方法
Excelへの取り込みには以下の4つの方法が考えられます。
- 有料のAdbeの編集ソフトを使う
- ネット上の変換サービスを使う
- Excelについている機能PowerQueryで取り込む
- Wordを経由する
1 のAdobeソフト、総合的に編集できるAcrobat proやExcelの取り込みができるアドインは、月々1500~1700円程度かかります。たまにしか使わないのなら支払いたくない金額ではないでしょうか。
2 のネット上の変換サービス、最近は便利なものがたくさん提供されています。画像を圧縮してくれるなど便利なものもありますが、仕事で使うデータは、どこのサーバーに保存されるかわかりませんので、情報の漏洩を防ぐためにも避けるべきでしょう。
3 のPowerQueryは、外部からデータを取り込んで加工し、それを自動化することもできる機能で、2016のバージョンから標準で装備されています。これから注目されていくであろう機能でおすすめですが、それだけで一つの講座になるボリュームですので、今回は4 の、Wordに取り込んでからExcelに貼り付ける方法をご紹介いたします。Word・Excelがあればすぐにできます。
これを聞いただけで「そういうことなのね」とピンときた方はお試しください。
3. Wordを経由して取り込む方法
ここでは、順を追って解説していきます。
【手順】
1、Wordの画面でPDFファイルを開く
[ファイル]タブ→[開く]→[参照]をクリックして、保存場所を指定する。
(ファイルを開くショートカットキーは
Ctrl+
F12)
Wordの窓からPDFファイルは見えませんが、右下にある[すべての文書]となっている箇所の矢印をクリックして、[PDF Files]を選ぶとファイルが表示される。ファイルを指定して [開く]をクリックする。
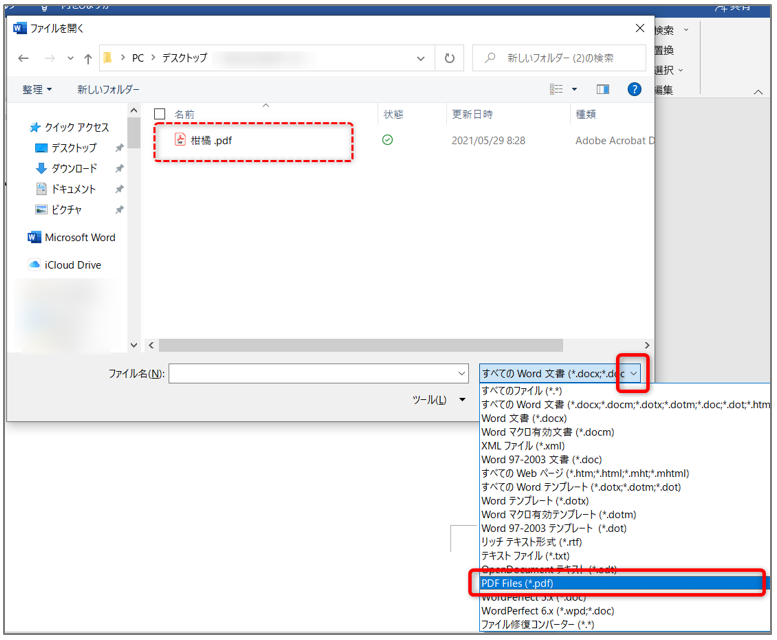
Wordとして編集可能な状態にするため、全く同じ表示にならない場合がある旨のメッセージが出るので、[OK]をクリックする。

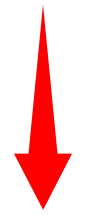
Word文書に取り込まれた。(Word形式の表になっている)
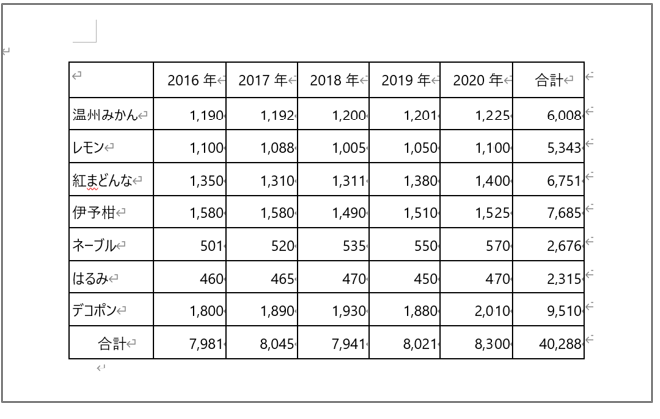
2. Wordの表をコピーする
貼り付けた表の左上に表示される十字の矢印マークをクリックします。(表の上にマウスを合わせたときだけ表示されるマークです)うまくいかなければ、表の中をドラッグするのでも可能。
すると表が選択されるので、右クリック→[コピー]をクリックする。(または Ctrl+ C)
※何事も起こりませんが、データを頭に覚えた状態です。
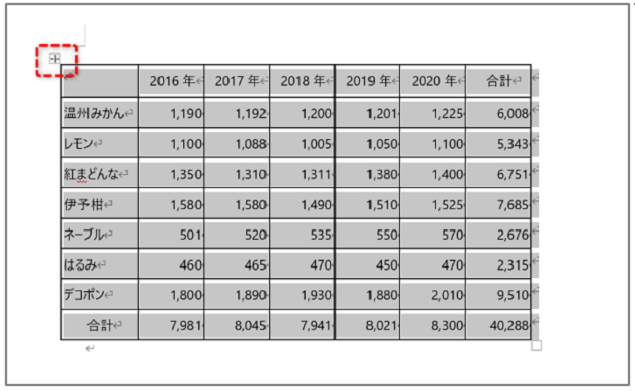
3、Excelに貼り付ける
Excelの画面に切り替えて、貼り付けたい先頭のセルをクリックして、右クリック→[貼り付け]をクリック。(または Ctrl+ V)
これで各セルにちゃんとデータが貼り付きました。列幅などは整えてください。
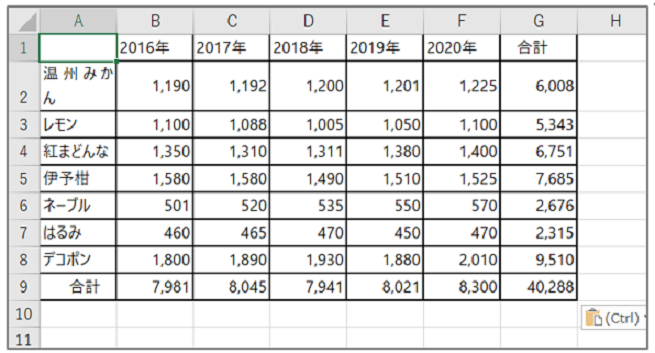
このように、一度Wordで開いてから貼り付ける操作。ひと手間多いですが、無料ですし、Webを経由することもありませんので、安全な方法です。
4. ExcelからPDFに変換する方法
では最後に追加で、反対にExcelからPDFに変換する方法もご紹介いたします。
[ファイル]→[名前を付けて保存]をクリックする。(または F12キー) 保存場所とファイル名を指定し、[ファイルの種類]の下矢印から[PDF]を選んで保存をクリックする。
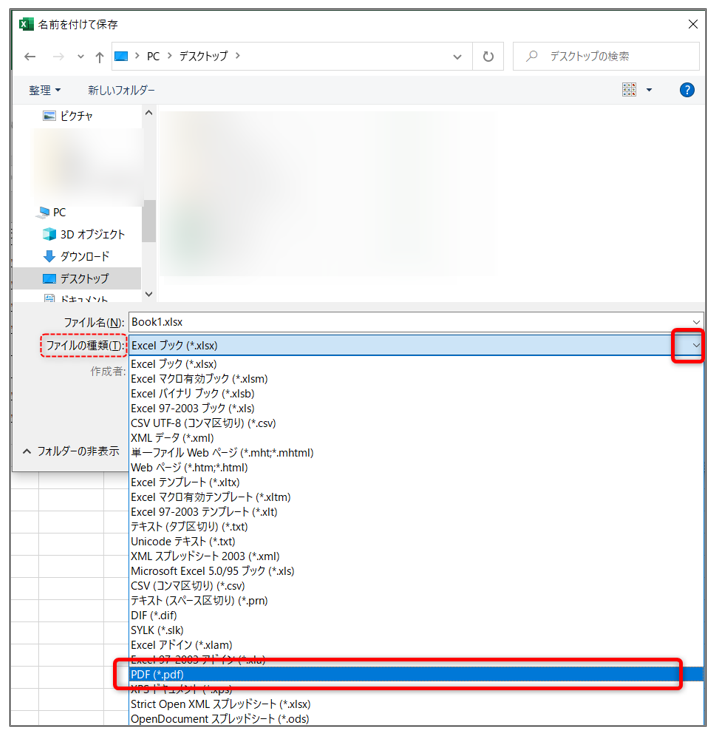
※ファイルの種類をPDFにすると、画面下部に、発行後に開くかどうかや、ファイルサイズの選択肢が表示される。
また[オプション]をクリックすると詳細設定の画面が出て、範囲やファイルに付随する情報を含めるかどうかを選ぶこともできる。
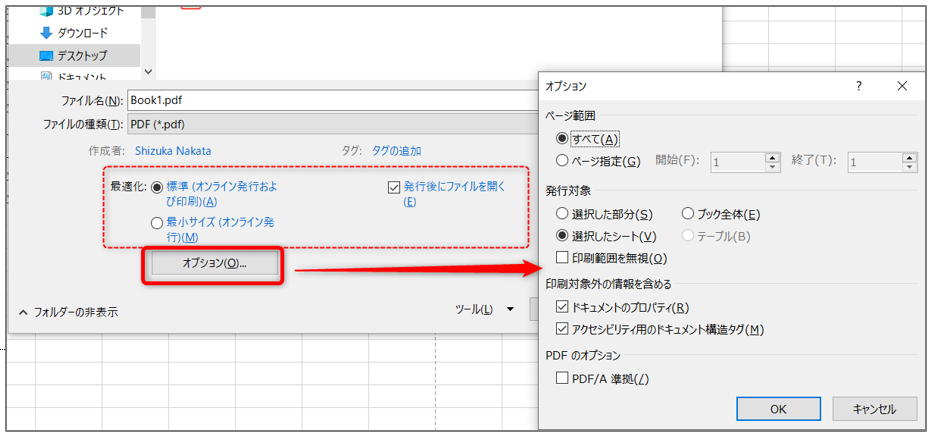
Wordでも同じ操作でPDF化できます。
ただし、Wordの場合だけパスワードをかけて暗号化できます。
チェックを入れてOKすると、パスワードを入れる画面が出てきます。
パスワード入力して[OK]。そして[保存]をクリックする。
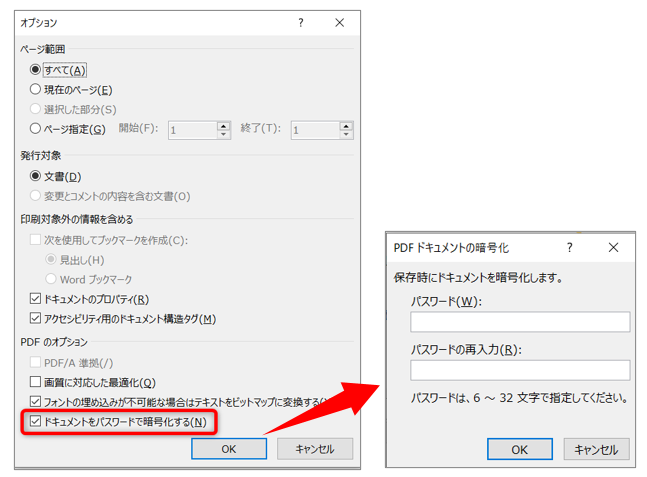
今回のテーマは普段よく目にするPFDファイルを再利用するための変換でした。反対にPDF化する方法と、そのときのWordとExcelの違い、暗号化についても触れました。是非ご活用ください。
講師プロフィール

- 凛学舎 代表
-
「ずっと使い続ける力」を育むメソッドで、これまでの受講者数は 5000 名を超える。MOS 試験対策では延べ 1000 名の受講者を輩出。合格率 98%。音楽指導の後、MOT(Microsoft Official Trainer)として講師歴18年。
無駄な手数を減らした業務改善を提案していて、特にマナーを意識した書類作成講座に定評がある。時間をかけて作った書類がうまく活用できないとお悩みの企業様に対して、DX 時代に通用する データを資産に変えるための書類作成の技術を伝えている。
育児と仕事の両立のみならず、たとえ中断しても、その経験をもとに方向転換していけること。親の介護や想定外のことがあっても常に仕事や仲間に支えられた経験から、それぞれの地点からの一歩を踏み出す方の、お役に立てればこの上ない幸せである。
最新の投稿
 未分類2023.10.16SEQUENCE関数で自動的に連番を振る
未分類2023.10.16SEQUENCE関数で自動的に連番を振る 講師ブログ2021.09.12関数で翻訳!
講師ブログ2021.09.12関数で翻訳! 講師ブログ2021.09.05おうちでもカフェ気分、I Miss My Cafe ♪
講師ブログ2021.09.05おうちでもカフェ気分、I Miss My Cafe ♪ 講師ブログ2021.07.29アドイン機能【People Graph】で絵グラフを作る
講師ブログ2021.07.29アドイン機能【People Graph】で絵グラフを作る