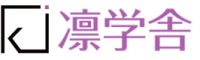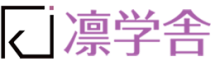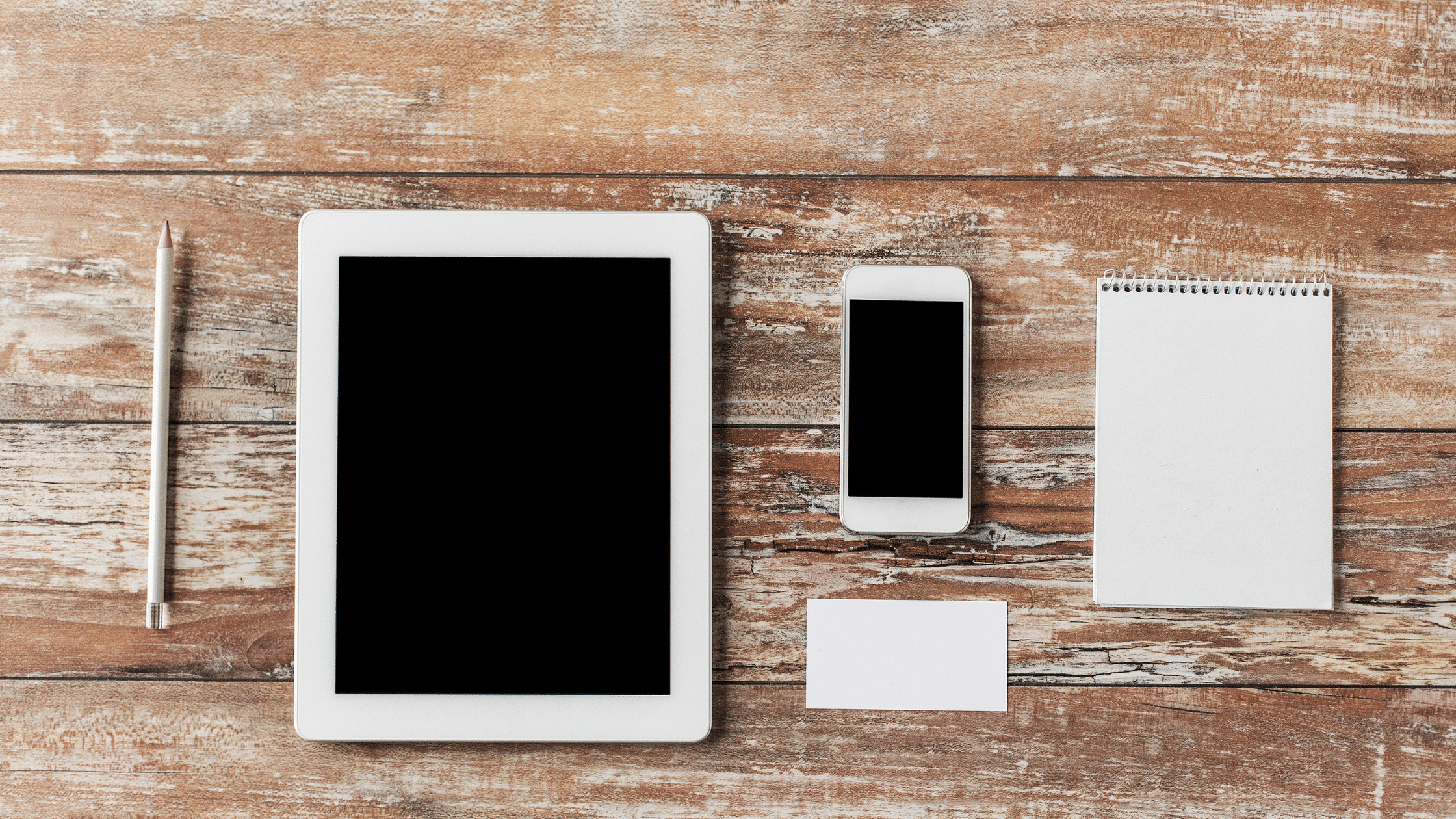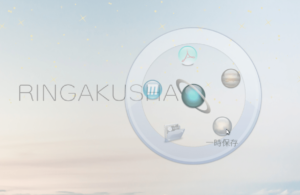PCとスマホ、WordとSNSなど、データのやりとりをすることが増えてきました。そんな中で、Wordに貼り付けた写真を画像として取り出すには、という質問をいただくことがあります。
一つずつ取り出すのであれば、右クリックして[図として保存]をクリックするだけです。けれど大量に画像がある場合に一つずつ保存するのは現実的ではありません。そこで今回は、一括で取り出す方法を二つご紹介いたします。これはExcelでもPowerPointでも同じことができます。
一つ目が、Webページとして保存する方法です。するとHTML形式のファイルとともに、画像ファイルがまとめられたフォルダが作成されます。
二つ目は、Zip形式に変更してしまう方法。ファイルをZip形式に圧縮操作するのではなく、拡張子を変えてしまいます。そうしておいてから解凍すると、「media」フォルダの中に画像ファイルがまとめられるという具合です。
それでは手順を説明します。
1. HTML形式で保存する方法
操作の前に、まずは通常のWord文書として保存しておくのをお忘れなく。
《手順》
[ファイル]タブ→[名前を付けて保存]→[参照]をクリックして(ここまで F12 キーでショートカットできます)場所を指定。ファイルの種類を[Webページ(*htm,*html)]に変更して保存します。
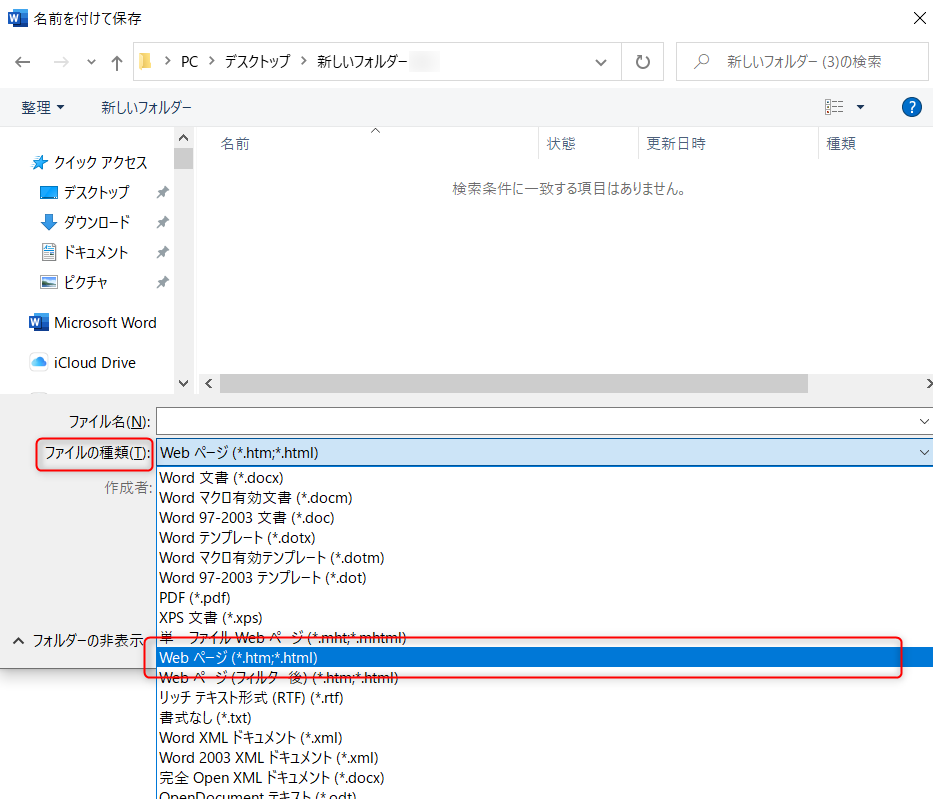
htmlファイルと「ファイル名.files」という名前のフォルダが作成され、フォルダの中に図が保存されています。
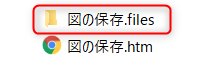
2. ファイル名の拡張子をzipに変更する方法
こちらも操作の前に、バックアップを取っておくのをお忘れなく。
《前提知識》
拡張子とは、ファイル名の後に付いている「.docx」(Word)、「.xlsx」(Excel)、「.txt」(テキストデータ)など、ファイルの種類を判別する記号です。
拡張子が見えていない場合は事前に以下の操作をしてください。
フォルダを開いて、[表示]タブ→[表示/非表示]グループ→[ファイル名拡張子]にチェックを入れます。
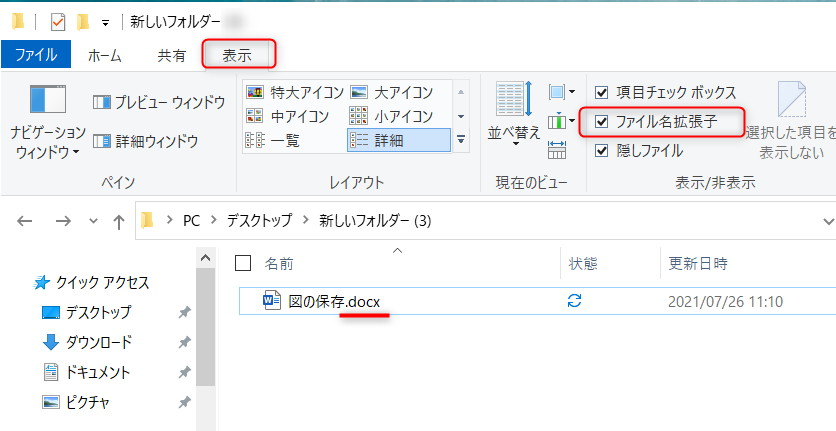
《操作》
① ファイルを閉じた状態で、アイコンを右クリックして[名前の変更]をクリックする( F2 キーでショートカットできます)。拡張子の部分を「.zip」に変更します。途中、注意喚起のメッセージが表示されますが、[はい]をクリックして確定します。
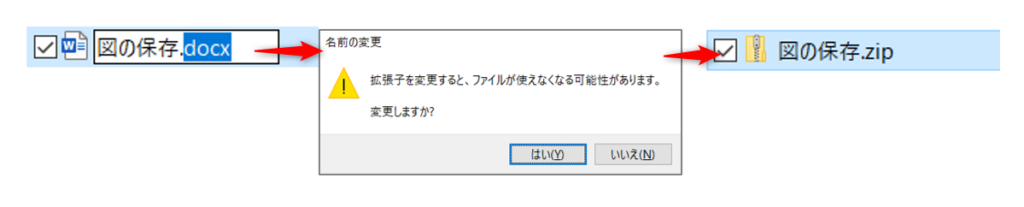
② zipがかかったフォルダを右クリックして[すべて展開]をクリックし、さらに[展開]をクリックします。
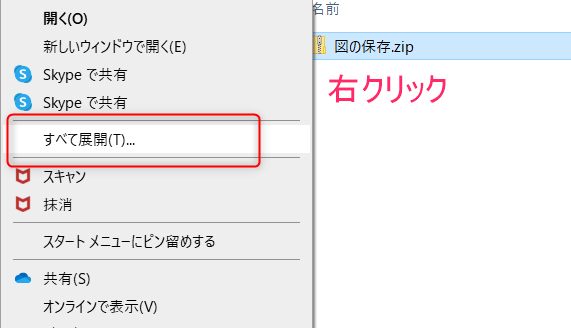
③ 同じ場所に、解凍したフォルダ(zipがついていないアイコン)が作られます。その中の「Word」フォルダを開き、更に「media」フォルダを開くと画像が保存されています。
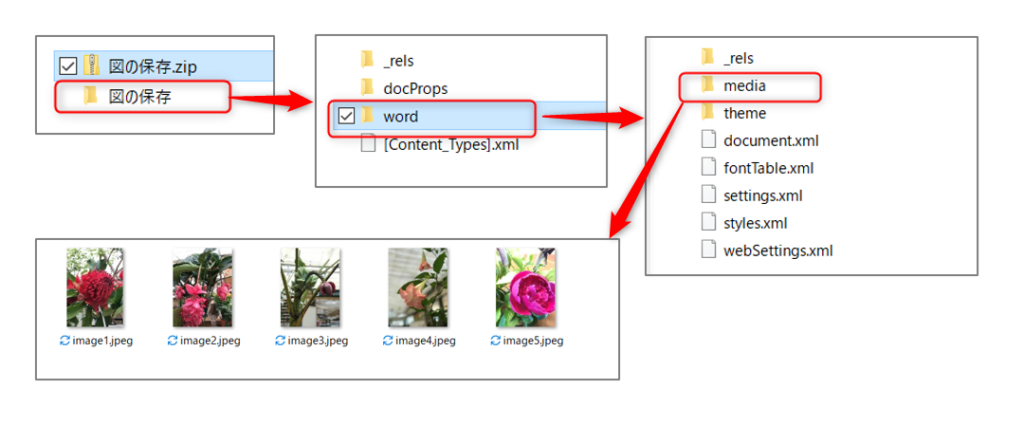
ほかにもPDF化する、画面ショットをとる、一部切り抜くなどが必要なこともあるかと思いますが、今回はファイルに貼り付けた画像のみを取り出す方法をお伝えしました。
講師プロフィール

- 凛学舎 代表
-
「ずっと使い続ける力」を育むメソッドで、これまでの受講者数は 5000 名を超える。MOS 試験対策では延べ 1000 名の受講者を輩出。合格率 98%。音楽指導の後、MOT(Microsoft Official Trainer)として講師歴18年。
無駄な手数を減らした業務改善を提案していて、特にマナーを意識した書類作成講座に定評がある。時間をかけて作った書類がうまく活用できないとお悩みの企業様に対して、DX 時代に通用する データを資産に変えるための書類作成の技術を伝えている。
育児と仕事の両立のみならず、たとえ中断しても、その経験をもとに方向転換していけること。親の介護や想定外のことがあっても常に仕事や仲間に支えられた経験から、それぞれの地点からの一歩を踏み出す方の、お役に立てればこの上ない幸せである。
最新の投稿
 未分類2023.10.16SEQUENCE関数で自動的に連番を振る
未分類2023.10.16SEQUENCE関数で自動的に連番を振る 講師ブログ2021.09.12関数で翻訳!
講師ブログ2021.09.12関数で翻訳! 講師ブログ2021.09.05おうちでもカフェ気分、I Miss My Cafe ♪
講師ブログ2021.09.05おうちでもカフェ気分、I Miss My Cafe ♪ 講師ブログ2021.07.29アドイン機能【People Graph】で絵グラフを作る
講師ブログ2021.07.29アドイン機能【People Graph】で絵グラフを作る